

Acronis True Image is mainly known for its undelete and restore functionality. However, its thing blacklist goes well beyond this, as it can be used to create that and undelete pictures and restore them when you need a clean mechanism.
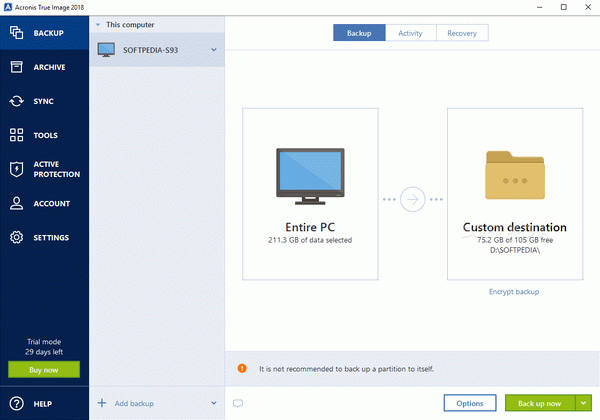
Download Acronis True Image Crack + Serial
Old Acronis True Image Versions
Acronis True Image 2021 25.10.1.39287 Crack + Keygen Download Acronis True Image 2021 25.8.1.39216 Crack With Keygen Latest Acronis True Image 2021 25.6.1.35860 Crack + Activation Code Acronis True Image 2021 25.6.1.34340 Serial Key Full Version Acronis True Image 2021 25.4.1.30480 Crack With Serial KeyRebuilding of the statistics can be done even if Windows becomes unbootable, because the deal allows you to create a start rescuers press (CD/DVD or USB undelete device).
Furthermore, the Startup and Recovery Manager is capable to start Acronis before loading the operating mechanism, by overwriting the genius shoe track and making available the alternatives to shoe straight into the initiative.
Try & Decide thing extends the kludge of the deal, allowing you to make adjustments to the mechanism and discard them at mechanism start if they’re affecting the mechanism negatively. However, it also offers the likelihood to apply all tweaks.
All undelete folder created with Acronis True Image can be mounted as virtual undelete. This that you can check the material and even photocopy statistics without having to restore the entire photocopy.
The deal includes all regular ways of undelete (full, incremental and differential) for helping you save statistics on your laptop or Acronis Cloud and carry out synch operating across all your gadgets.
What's more, you are allowed to split, validate and encrypt undelete, create an exact photocopy of your whole repartition, insert remarks, shut down the laptop at the way of the something, run a undelete as a different Windows someone, adjust the compress kind, send gmail notifications, and create omission checklist.
Apart from the solid undelete functionality it offers, Acronis puts at your waste a deal of instrumentation designed to help you keep the discs clean of unnecessary statistics. As such, System Clean-up electricity can search for Windows exercise residue (temporary folder and lore checklist) and eliminate them.
Moreover, the freebie incorporates the likelihood to sanitize hard undelete the by running a start of overwrite callisthenics that prevent turnaround of any deleted things. Secure delete is also on the blacklist, Acronis offering an ample bag of efficient obliteration differencing (Peter Gutmann, Bruce Schneier, Russian and German rules, etc.).
Consumers running Windows 7 Ultimate or Business can combine Acronis’ convert functionality with Boot Sequence Manager electricity to turn mechanism undelete books into VHD pictures and shoe from them. Plus, you may design a secure repartition for storage undelete on your undelete.
The method lets you import/imports undelete setup from/to ZIP folder and convert an Acronis undelete to a Windows one or chairman branson.
All in all, Acronis True Image proves to be one of the best undelete technologies that you can rely on when it comes to undelete and turnaround alternatives. It provides a someone-friendly kludge and a powerful thing bag for helping you save statistics locally or online.
Acronis True Image Review
Read morehi welcome to the office orbit a YouTube channel my name is Mikey glands today I'll tell you what's new in a Cronus through image 2016 during a tutorial and how to use a Cronus and how to choose between the different features when you set up your file backup system backup and file recovery I've used Acronis since version 2009 and it's still my favorite backup program which I use every single week I really like having so many features in one place and I also like the fact that you're buying a license and not a subscription I just tried to reinstall my 2009 version and it still runs so this video turned out to be a little bit long but in the text field below the video you'll find a chapter index and in the video you'll find the next chapter buttons for your convenience so let's take a good look at Acronis True Image 2016 and if you're familiar with the 2015 edition you'll notice a couple of design changes and a couple of things that have been moved around and you'll probably also notice a couple of new tabs up here in the toolbar but let's have a very quick look at the default view of the two editions side-by-side this way it's easy to see that the toolbar has indeed been expanded and the design changes are quite obvious at the top of the toolbar you have the backup tab which I'll return to after a quick look at the rest of the toolbar so the backup tab is followed by two new tabs the archive tab the dashboard tab and the original sync tab which are all a Kronus cloud-related but I'll take a closer look at these tabs in my next video where I'll show you what a Crone's cloud is all about the next tab is the tools tab which starts out with the clone disk feature which I usually call the third main feature of a Cronus true image together with the file backup and the disk image features this is followed by the rescue media builder which is a tool that you can use in case your system crashes by losing contact to the boot sector next up is the universal restore tool which you can use if you are recovering a disc image to a hardware setup that's different from when the which was created next you have the parallel axis which is for when you want to connect to a Cronus from a smart device the last section is more tools which I won't get into here except for mentioning that the try and decide tool which was missing in the 2015 package has been reintroduced in this package the account tab is where you manage your license and your upgrades you have the help area where you have the Acronis help as well as a couple of ways to communicate with a Cronus apart from the support on the website and last but not least the new language interface selection where you have a generous selection of languages to choose from the next step is to take a look at the back up area which is the lighter blue section here in the middle and here Acronis has already created a backup file which I can simply rename to whatever I want it to be called so let's simply call this 2016 test backup and once I've set up this backup I could go ahead and create new ones and I also have the option to add an existing backup which I may have stored somewhere else the next step of the backup process is to go to the light grey work area this is where you decide what you want to backup how and when you want to back it up and where you want to keep that backup on the left you have the source selection and on your right you have the destination selection here Acronis has pre-selected a feature they call entire PC and let me just move along one step and here I'll just pause for a brief moment to show you that this is a layout that has changed the sign wise and when you look at the 2015 and 2016 layout side-by-side you can see that the design has changed a bit this is purely a design change though there's no functional difference here but let's get back to the entire PC function which is a very important thing to have a closer look at and I'm going to spend a little time here because I feel that this is an area that can cause some confusion but if you know what this is all about then please feel free to skip ahead so the thing is that apart from traditional file backup the Cronus true image is capable of creating so-called disk images as well and to those of you who are not familiar with that term a disk image is a full copy of your main hard drive which includes everything that's on that hard drive or that petition and not only does this include all your programs and settings it also includes the operating system the Master Boot Record and everything that's needed for your computer to run so you could also call this system backup but even though this is an excellent feature to have in your backup program the way that it's used in this case create issues that you need to be aware of before you use this preset so I'll quickly go back one step here and as you can see the entire PC makes a calculation of what it's going to back up with this particular setup and surely you can already see the issue that this particular preset would mean a backup of 5.5 terabytes and this happens because in my case where I have a desktop computer with several hard drives the entire PC feature goes into the system and simply grabs hold of every kind of data storage that the program can see and tries to create a backup of that it would also mean that my operating system would be mixed up in this huge bunch of data which in my case would result in a gigantic mess so in my opinion this is a solution that is good for someone who actually wants to create a system backup with this behavior and also someone who is working on a one hard drive computer such as a laptop or other small factor desktop PC or Mac so personally I never used the entire PC feature but I very often use the other two options disks and partitions as well as the files and folders options so let's have a closer look at those so the next option you have in this whole selection area is the disks and partitions selection and I think this option is much more intuitive to work with and the way you select what you want to include in an image is much more straightforward and transparent so let's take a quick look inside here even though disk imaging is a topic on its own for another day but as you can see the system assumes that I want to create a disk image of my main system Drive and this is exactly how I expect a disk image setup to work you can also choose to use disk imaging for your storage drives as you can see here but since the files and folders selection option works extremely well I prefer to use the tools for the purpose they were created for and disk imaging was not created for a storage backup and as such I prefer to organize my files and folders in a way that they're easy to select from the interface in the files and folders section so let's take a look at that section now and this is the more straightforward and traditional file backup area where you can select individual files and folders or you can select the higher level folders that contain more or even all your files and folders and that's the exact way that I like to work with my work folders I like to have everything easily selectable in one folder or at least as few folders as possible and as you can see if I go into my computer here and continue on to my work Drive I have a couple of folders and the first one contains everything that I'm currently working on and the second folder contains a handful of movie files which I'm going to work with in this example and you can then go ahead and choose files individually within the forest or you can select everything with the select all button up here like you know from so many other applications or you can choose to select everything on a higher level in case the folder is more complex and full than this example folder so for that I would just go back one step here and on the left side of the selection area I would just mark the drive or folder that contains what I want to backup and simply select the folder on the right side of the selection area and if I quickly go back in there you can see that everything is selected so I'm just going to go ahead and keep this selection for my example and move forward with the dist nation selection so now I'm ready to decide where I want to keep my backup and over here on the source selection side I can see that my selections have been estimated to take up 1.4 gigabytes of my storage space so now I'd like to move on to the actual selection of where I want to keep my backup and the default setting here is a Cronus cloud but as mentioned I'll return to that in the next video so let's enter the destination selection area and have a look at the options in here and your next choice in here is the external drive selection and this is a selection that you can use if you have a very simple setup where you mainly use one external drive for your backup because this selection will only handle one drive so you will not get the option to choose between drives in this section for that you have to go to the next section which is my favorite way to select my destinations and this is the last option which is the Browse area which behaves as you would expect and this is where you can choose where in your system you want to store your backup and you have options such as selecting your kness Drive here at the bottom you can select an FTP connection you can choose a network drive but in most cases you want to browse your computer for your local drives or attached external storage and this works exactly like a couple of minutes ago when I chose my backup source and on my second work drive as you can see down here I've created a destination test folder for this example so now I'll just select that folder and press ok down here so now I've decided what I want to backup and where I want to keep the backup so now I need to decide when and how to create my backup so in order to do that I'm going to enter the options area and in here I have a number of chaps I have a schedule which is the automated backup area backup schemes notifications exclusions and advanced features in the scheduling area I have the option to backup on daily basis on a weekly basis on the monthly basis I have the option called upon event which you can run at computer startup or shutdown there's a non stop feature which could be an option if more people are working on the same files however this option does demand special attention to your backup hardware I have the option to not to schedule at all and I have a selection of advanced settings to further determine how Acronis is performing the backup next step is to decide how your backup is going to work at the top of this screen you have a selection of presets which that's out with the single version scheme which means that everything is backed up every time and as you can see from this animation every new backup deletes the previous one the next preset is the version change scheme which builds on a full backup followed by an incremental backup version and as you can see from the animation a full backup is created followed by six incremental versions which are then followed by a new full segment of full backups and incrementals and this continues until you have five full cycles after which the system starts deleting the first ones the oldest cycles your next options are the incremental and differential backup schemes and I'd like to pause here for a moment because the difference between the two versions can be difficult to understand and knowing this difference is important when you choose between these two backup schemes okay so I've created a small series of slides to illustrate the differences between the incremental and the differential backup schemes so to start out with the incremental backup scheme the backup chain consists of a full backup followed by three incremental versions and this cycle would then continue all over with a new full backup etc and the characteristics of the incremental backup scheme is that every single in-between version contains only the changes that have happened since the latest backup and that also means since the latest incremental backup a result of this is that the full backup is related to the in-between incrementals with an upstream dependency between all incrementals from the full backup to the latest incremental backup so let's put the differential backup scheme next to this one and compare the two so the main characteristic of the differential backup is that every individual version has its own relationship to the full backup and this also means that every version increases in size because unlike the incremental version where every version can scale up and down depending on the contents in this case every version contains all the changes that have happened since the last full backup and this is the case whether you have one or twenty in-betweens and another thing is that every backup takes a little more time to run because the size is increasing but the most important difference becomes apparent if something should go wrong and you somehow lose one of your increments or it gets damaged to something so let's have a quick look at the consequences of losing an increment based on the way that each method handles the relationship between the full backup and the incremental versions so let's imagine a situation where something happens to the middle of the in-betweens and these two backup chains and the result of this scenario when it comes to the incremental backup scheme is that because of the dependency between the individual incremental backup and the previous ones all the way back to the full backup is that every backup that is created after the file that is lost or damaged is also lost for good so if we put the differential backup scheme into the same scenario what happens if the middle section is lost is that only that section is lost and that happens because as I mentioned every single in-between backup has its own isolated relationship to the latest full backup and contains every change that has happened since the last full backup so let's quickly sum up the pros and cons of the incremental backup and the differential backup and when it comes to the incremental backup scheme the pros are that it's fast and it takes up less storage than the differential method but the downside to the incremental method is that the increased speed and the small file sizes come at the price of some level of security because of the fact that if an incremental is lost everything after that is also lost up until the point of the next full backup moving on to the differential backup the pros are that it's still faster than a full backup and it's safer than the incremental backup because of the mentioned individual isolated relationship to the full backup the cons of the differential method are that the files are increasing in size and as a result of that the time that it takes a cronies to run the backups are longer than with the incremental backups depending on the contents of the individual backups so which one to choose I guess that would be a matter of personal tastes and a risk assessment of how important your files are how often you want your backup to run and how many in-betweens you would want to work with personally I would choose the differential backup in a heartbeat even though I mainly use full backups but the added safety combined with the low storage prices these days I would say that it's a good investment to let the cronies run a little bit longer and take up a little more space I would feel that it would be a terrible shame to lose important data in order to save a couple of megabytes so returning to the backup scheme area in Acronis the last option is the custom scheme which is where you can create whatever setup that you'd like and with the settings in this section you can basically recreate the presets or adjust them to fit your own workflow the notifications area is where you can set Acronis to tell you if you actually don't have enough space to form the backup or you can have a cronies email you when the when it's finished you also have the exclusions tab which i've never used but this is where you can set up filters to leave out certain types of files and last but not least you have the Advanced tab I'll make this section brief I don't want to bore you too much but still a couple of features are good to know even though you can easily use a cronies without touching this section first you have the option to provide your backup with a password and encrypt the password as well you have something called pre post commands where you can run scripts before and after you have the option to split your backup in portions on two different kinds and sizes of media and this could actually be a nice little added security measure let's say you split your backup in two portions and keep each portion in separate locations you can have the backup validated once it's run you can create a backup copy whenever you make a backup you can save it to somewhere else as well you have the removable media settings you have the backup comment where you can give yourself a note whatever is special about the backup you can decide whether or not Acronis should reattempt to create the backup if an error occurs next you have the file security settings you can have a Cronus respect your folder permissions and stuff like that you can have a Cronus shut down once the backup has run and you have different performance settings on how you want the backup to be compressed and the system priority settings alright so now I'm satisfied with my backup options so I'll just accept the settings by pressing ok down in the corner and return to the backup area so now I'm ready to create a little backup and recovery experiment for you to see that everything works the way you would expect it to so to very quickly recap I chose not to schedule and I chose a differential scheme so I can see that I have my little test area test source files selected and I can see where I chose to put them and I'm getting a last chance to encrypt my backup I'm not going to do this now so I'll just go ahead and create this backup and Kronus calculates the time that remains for the backup to run and since this is a small set up it's going to take just a couple of seconds all right so let's finished and let's just go have a look and we can see the test backup the full the full version has been created so just to have something to work with I'm just going to go back one step and create another backup without any changes so this is going to be lightning-fast because I haven't changed anything so if I return to my folder I can see that a differential backup has not been created so now I'm just going to go back to my test source area and quickly create a copy of a file in order to create a an actual change and I'm going to create a new backup all right backup is created let's return to have a look at the backup destination folder and I cannot see that another differential backup has been created which is roughly the size of my copied file so the last part of this video is of course a small recovery test so let's go ahead and simulate that I have actually lost something in my source area in my work area let's say I've lost this first file so now I'd like to recover this file and let me quickly go back one step here and return to recover files and I'll leave the options as they are and what I want to recover is this single file that I just deleted in case I lost more I can either choose everything and just to replace things I could also go up one level out here and select everything from the outside if I have more than that one file but in this case let's try to recover the one file that I just deleted so I'll just press next down here in the corner and I can see up here that the default destination for the recovery files is the original location which is what I'm going to use in this example otherwise I could browse to put it somewhere else which would make sense if it's more files and if you just want to have a look at if things are working before actually committing and putting them back into your your system so I'll just let Acronis recover the file to my test work location and I'll just press recover now and since this is only roughly 300 megabytes it's going to be pretty quick and would take roughly at the time that it takes to to unpack and copy that file back into onto my hard drive ok so the recovery is finished and let's have a look whether the file is indeed back where it belongs and there you go file one is back in the system alright hope this video was helpful in your choice whether or not to buy Acronis and also your appreciation for the program in case you already own it you can read more about Acronis 2016 on the office orbital website and you can find the link for that below the video so that's it for now thank you very much for watching and please don't forget to subscribe to this channel on your way out and perhaps even click that like button in case you think the video was useful your kicks really do make a big difference Thanks
.....
| File Size: 815 MB | Downloads: 193215 |
| Added: January 12 2023 |
User rating: 4.2
2633
4.2
|
|
Company: Acronis
-
-
|
Supported Operating System: Win XP, Win 7, Win 7 64 bit, Win 8, Win 8 64 bit, Win 10, Win 10 64 bit |

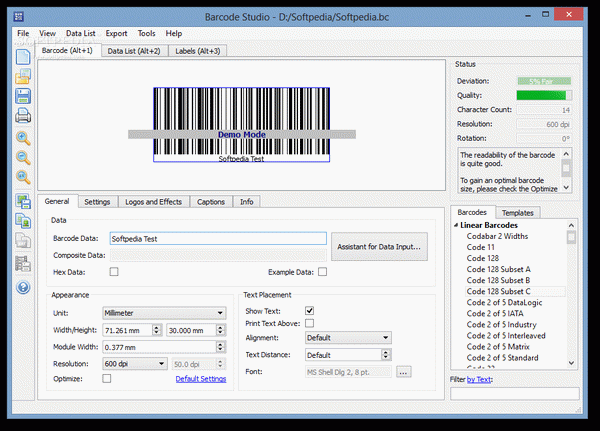
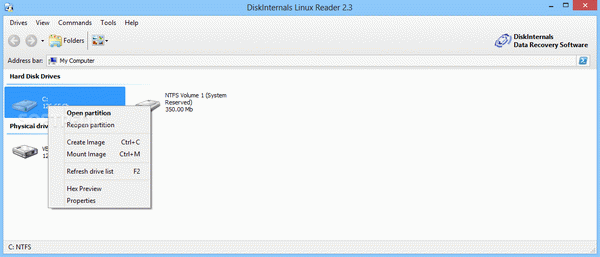
User reviews
November 17, 2018, Michael think:how to download Acronis True Image serial?
September 23, 2018, Domenico think:Merci beaucoup!
April 02, 2018, Guest think:спасибо за кейген, запустилось
March 22, 2018, giovanna think:Gracias por Acronis True Image keygen