

A Document listener is a must have current and many consumers are already using the popular undelete thing designed by Adobe which is still considered the proportion one method in this particular subcategory.
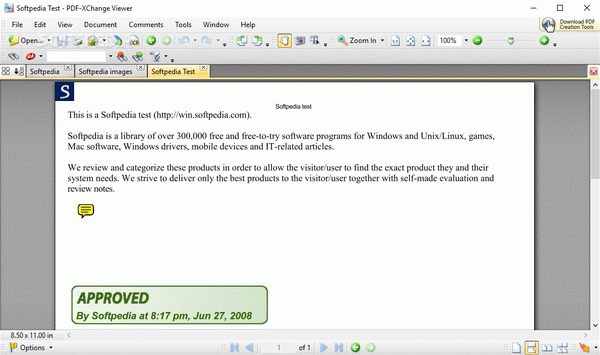
Download PDF-XChange Viewer Crack + Serial
Old PDF-XChange Viewer Versions
PDF-XChange Viewer 2.5.322.9 Crack + Activator Download 2024PDF-XChange Viewer claims it deserves a that too and promises to offer consumers at least the same freebies as its more famous counterpart.
As far as we're concerned, PDF-XChange Viewer is quite an advanced app, relying on a very clean and pleasant kludge that provides instant use to all the functionality.
The initiative comes with the now-popular tabbed glance, which means you can safely open multiple Document folder in the same door, just like in the same that an Internet snowl does with sites.
PDF-XChange Viewer remains light on laptop money and works very smoothly even when opening large Document folder. It provides the electricity you would expect from such a powerful Document listener, including viewfinder toolkit, something and bill electricity, measuring freebies and linkage functions.
In meantime, PDF-XChange Viewer boasts an advanced imports to perception, thing which enables you to save any Document document as a digital photograph. The supported metadata include BMP, PNG, JPEG, TGA, GIF and TIFF.
Last but not least, the app football a huge setup entrees, with alternatives concerning basically every single aspect, such as results, rendering, webpage display, document groups, ways, commenting, pictures, name, the and searchers providers.
As a outcome, PDF-XChange Viewer is one of the best, if not the best, repair for the famous app wearing Adobe's sticker. It handles Document folder so good that you'll definitely be impressed once you give it a this.
PDF-XChange Viewer Review
Read morehi guys this tutorial is going to be on PDF-XChange Viewer this is to be your PDF but you can actually do a whole lot more with it I'm going to show you a couple things that are very handy and also one of the main reasons why you want to use something like this is if you're tired about using Adobe Acrobat you know you want to find something that's good alternative to it and actually I find this to be way way better and this is just a free version now they have a pro version that you can buy and you probably get more functionality but right now I'm gonna go ahead and show you the free version now it's called PDF-XChange Viewer and you can easily download it if you are encoding browser you type that in anyways this this is what it looks like now I'm gonna go ahead and go find a PDF available so you have many options you can go here verses file and then open or you can from here open so I'm going to go ahead and open up a PDF that I have set up for my own web designing services and so basically this is supposed to be a flier that made so one thing that I can do by more the first thing that I've shown which is pretty cool is I create like oh I guess you could call them markup tools or something like that so anyways the first thing you would do is go to tools and in here where says comment and markup tools but you see here gives you a stamp tool and so you can just go ahead and choose something over here like well just a top secret and then just pick a area where you want to go ahead and ask them and there you go it'll show up so it looks pretty cool and what amazing thing about this that I really like is that you can customize your own like you can make your own stamps so for example if you want to put the company name like you know - would be def design if you want to create something a stamp and then you can just very very easily on you know use that step to stamp your document which you know more the knife is going to be a PDF but you can actually do it on a picture so let me go ahead and go back to tools because this is something that you really want to be using now over here if you go to basic tools you got your hand tools snapshot tools and select tools snapshot tools if you want to take a picture of the the PDF father you're working on so you can save yourself you know it's a PNG which time's comes handy and got the Select tool after that you got assuming tools so you can now go ahead and do that and of course you got this one here which I'm going to show you a lot of these things that's very cool here the comments and markups so the first one that I showed you was a stand tool and again very simple to use and you can customize your phone which that one is you know very amazing and it'll come very handy and especially if you're doing running trying to run a business so the next one is the sticky note tool don't really have too much use for this but I'm going to go ahead and show you real quick so if you click on that and you can put it anywhere you want you can even put it within the picture and you would just type it any note you want and it'll you know after that you just save it close it up then if you are if you were to click it again it'll reopen and it'll show you the comment that you made so that's pretty cool of course it's not that useful but you can you know it'll go help you odd and something you know for some reason you need to use it um the next one is the typewriter tool which I'm going to go ahead and show you again this is not you know like that important but it can be useful so for example if you want to write some text on screen and that's it so you got something over here that it looks like a typewriter or something so yeah that's uh that's pretty much it for that one there if you want to delete it you just cut it it's gone the next one I want to show you in here it's going to be the what is it text book text tool text box tool so this one again you can place it anywhere and anything you want to add any comments or whatever you can go ahead and type that in so that's what that one is there for let me go through I'm going to go through all of them very quickly the color tool this one is much endear I find it to be more useful so this one for example you create this little box here and then you can point it to whatever you want so you can change the directions and then you can type in here whatever you need to do all right let's say so something like that so this is very good if you're very useful you can use it for many different reasons I'm going to go ahead and delete that so another one that let me see the highlight text tool of course this is also very useful you can go ahead and pick whatever you want to highlight so of course you know you can know you definitely need to use this you know comment day on job tasks you know so you always just click on this and then press the lead it'll be unmarked or it won't be highlighted okay so next one crosswalk text tool if you want to cross out a text so like that let's see what else online text tools you want to make the text look like it's under nine so if you see that and of course you should be able to customize let me see your like if you want a different color for the underlying tool so you see here we're so show comment to style pallet so you can change the colors of it so I'm going to show you real quick so in here you'll just click on words at the bottom here and you can choose the colors so instead of making a green you can make it I don't know blue this more than likely you know it's the most common one you can set up meet you straight now you can make it like a squiggly line or whatever you call that you can change the opacity let me see this I'm not too sure but you can you can mess around with it so I'm just going to do these right now and now I'm going to go and highlight something else so it should be below this time under the under line if you see there is blue so that's very easy so as well next next club things are very self-explanatory these are arrow tools line tools rectangle many shapes if you just want to throw in like for example not throw in a rectangle then just create that rectangle and that's it I'm pretty sure you can't text inside let's see well now you can tactic so that seems kind of pointless actually okay okay anyways - something else I'll attachment this one's pretty cool so you click on anywhere you want to attach a file and just click on that and then you go look for the file so I'm just going to choose this here now of course it's not going to let you do it there's only certain things that you can attach you see if I cannot touch this here okay so now if I was to click on this like oh basically what would happen is once you click on this it would it would you know extract the attach file so that's basically it it's pretty cool very handy so that's it for that one I'll show you something else okay so the next tool would be the pencil tool which is some it's not that easy to maneuver so I'm going to show you here how to use it basically you would just try to draw this but as you see it's kind of difficult maybe if you have a tablet and you have those I don't know whatever those things are called it look like a pen that you can use to draw and stuff it might be easier but normally it's not easy to maneuver so I don't really find too much ease worried now there's another one the eraser tool this one of course is to erase anything that you've drawn with the with a pencil sorry only with the pencil will not erase anything else as you see so that's pretty cool instead all right so the next one which is now we're going to get into a little bit the cooler parts of like the stamps if you see here we go to our sideshow stamps it will show you everything here but one thing you can do if you go in here and see where is that peaking right here you click on new and if you click on you basically it allows you to create one and then you just name it you can make a collection of it I'm just going to show you one real quick so you can kind of get the hang of it I'm gonna call this one sample basically you just want to choose an image so you know the thing that you might want to do is you might want to go to something like a logo maker and create your own so I'm not going to show you that but just try to grab something see if I got any images in here something very simple on the trip I can use any of these but I'm gonna try I'm just going to leave it like that so now if I go to tools' again and if I go to a stamp tool if you see I can pick the Freddie one then just click anywhere and of course the image pops up now of course you don't want our real image you want to real sound like a stamp but you can basically you know create your own stamp and just throw it in there and be able to use it so that's very cool okay so I'm gonna just go ahead and leave that one leave that one around and I'm gonna go and talk about other things like I already talked about how to create your own custom stamp tool and so the next thing I see is the URL link files when I go to the links tools here okay and then you wanna choose this one I prefer this one but you can also get the other one and you can also link that or editors tool but for right now I'm just going to show you very simple what I use it so basically what you want to do is you want to create a little rectangle and once you create once you created that rectangle whatever you have highlighted the rectangle will become the link so we're going to leave all this as it is go ahead and click ok so if I was to click on this now I didn't link it to any time so let me go back and not do it better this time there's called properties maybe ok so in here maybe I need to go to advanced or actions my reactions yeah I think this is it here yeah that's it cyber add and then you go to like you can choose page of this call page in this document page in another document or open up a web link which mostly it's to open up a web link or at least that's what i'ma show you so basically you can type in anything in here so I'm just going to type in something like I don't know something simple try to remember right now like youtube.com and then just click in that and that's it so now if I was to click on it it will take me to youtube.com so if I click yes you open up the web browser and take you to it so that is very very used for there so I'll give a little Tom see there we go so as you see it open up the web browser I'm not connected to the internet right now but if anything as you see on the top here it says youtube.com so it would go to YouTube so that's pretty cool there and of course you can add anything and you can customize it any way you want it so very quickly I'm going to show you so if you go oops wrong from here actually I can just do no tools tools take that one out okay yeah it's okay so I'm just going to go ahead and create another one here and if you go here to advanced or actually let's go to appearance turn their parents you can change a couple things of color and all that so I don't really mess with that because as you see here it looks good enough there but you can actually change border styles and all that the border width so one thing under actions you've got to add here and you can again you can open up a file and do many other things so that's pretty much it for that one I'm going to show you the next one which is a snapshot tool so if I you come up here and you see this it's a snapshot tool so if you click on it and then you click anywhere so I'm just going to go ahead and say I just want to grab this here it'll take a snapshot and so basically after that you can paste it somewhere so let me see if I can now go ahead and paste it somewhere else so I can show you now this one I only use it a couple times but let me see if I can wrinkle it so I'm going to see if I can know it might have to be like an open file so I don't even have well basically what you would do is you would just like open up like maybe a word proper or a processor and just paste it in there it would allow you to say this is a snapshot so now the other thing is you can export now like right now I just took the whole picture here the whole PDF so I'm going to get out for this right now but anyways one thing you can do is if you want to export it export all this as a PNG or you want to save it as a PNG what you would do is you would go to export export to image so I'm going to go ahead and so if you see here it'll save it's that TIFF JPEG summer go ahead and choose jpg and you choose where you want to save it so I'm going to save it under pictures and let me go down here where's that pictures so here's the finished product here the JPEG file so if you see it's a it's a picture so a very very useful there if you want to save something and again you might be able to just well actually yeah that's I'm not gonna hide anything besides that because I'm not sure if you can actually just say part of the file but um I don't think you really need to blown you just take the snapshot in and paste it onto something so anyways the next thing is so right at a comic box so basically you would just click on any part of the image and you just click here and put in I add a note so that's it that's it for that one which I already showed you earlier so now the zooming tool the left left click button that's the one okay I was doing it wrong so you click on the on the left click on under mousepad and yeah if you wanna zoom in you choose it and then press the left click button and there we go so that's how you use it very simple to use I just you have to be able to remember that I forgot now of course you can also email this by a sip file so you go right here they give your files and send by us zip you can call it an email as a zip file so that's also very useful tool there now the other one is start to customize the keyboard or create keyboard shortcuts and it's very this one gives you very easy way you can make this one this you know easy as you want so the first thing you want to do is go to view and then if I can find it a little you and then put a tool bar which is right here and then I'm sure that you because on my toolbar so it's over here and so if you see all these commands here but what you want to do is you want to create your own so you can click on new or you can go ahead little commands which I just find it easier to come in then here it gives you different options here like different categories so for example if you want to format and then you want to create a keyboard shortcut or change the keyboard shortcut but for right now I'm going to show you something very very simple so something like wasted let's say that I want to export it as a image so let's look in export to image before I go ahead and create that keyboard shortcut so I want to go to file and then export image I was going to pick something like ctrl X or well actually first of all you got a bit of properties and then in here you take control it's all control but now I tell you here that is conflicting something so basically you would just rip something out so I can do whole pigs but it's also conflicting so we'll do about do control whole eggs see both eggs let's still okay so I'll do control Z it's conflicting Wow trouble we'll see okay so once you tells you no conflicts detected then you're fine and basically just press ok and that's it you got that command so if I go ahead and close it up right now press ctrl hold z let's see I can export it as an image and you can do this for everything all the composite available commands that you have here so any of these you can go ahead and create your keyboard shortcuts and our game is very very simple in doing so the last thing that my cover is how to edit of course the Preferences so your edit preferences this is more for the UI user interface so in the way it looks to you I'm not going to go I'm not going to show you all this because there's a lot of it but basically you just mess around with it so if you want color miss around the colors or you know whatever just go through it all and you can go ahead and edit as much as you want so I'm gonna go ahead and wrap it up and again this is called pdf-xchange viewer and you can very easily find it online you just type in the name of it and that's it this is the free version and as you see the free version it gives you so much so many options so many things you can do so so I find it to be much much better than Adobe Acrobat I also another one that I used to walk back and it was called Sumatra which was pretty good but it was it was very limited in this this one gives me a lot of different options data yeah I didn't even know about till I started messing with it so I'm gonna go ahead and wrap it up and leave it at that so that's it for now bye
.....
| File Size: 17.3 MB | Downloads: 136448 |
| Added: Dec 14th 2018 |
User rating: 4.6
1740
4.6
|
|
Company: Tracker Software Products Ltd
-
-
|
Supported Operating System: Win XP, Win XP 64 bit, Win Vista, Win Vista 64 bit, Win 7, Win 7 64 bit, Win 8, Win 8 64 bit, Win 10, Win 10 64 bit |


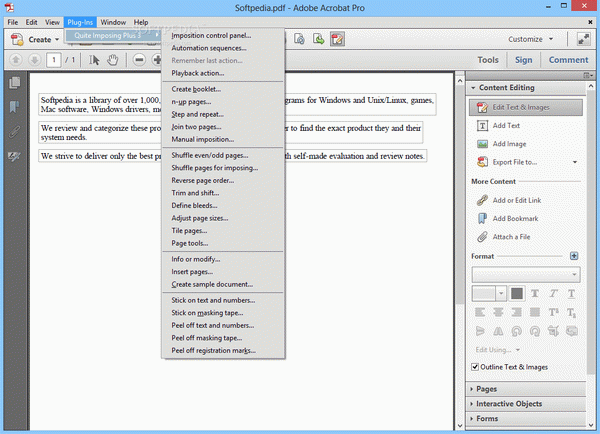
User reviews
22 February 2019, Teresa think:thanks bro
06 January 2019, Luisa think:thanks for working PDF-XChange Viewer crack
29 November 2018, Alexandre think:grazie mille per il serial
24 November 2018, Gloria think:awesome PDF-XChange Viewer crack