

PDFCreator is an app that can build Document folder from any initiative which has a printer mechanism.
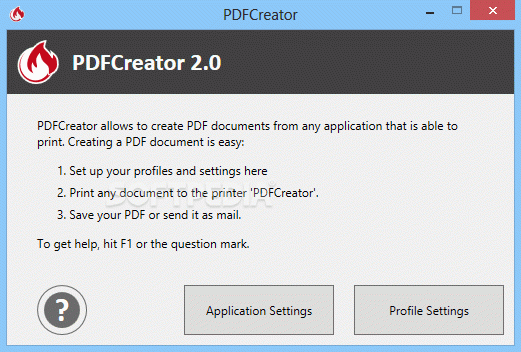
Download PDFCreator Crack + Serial
We advise you to pay spotlight when you are installing PDFCreator. It is an ad-supported app, so it offers to install the PDFForge toolbar, set Yahoo! as your borrower searchers cylinder, and install Search Setup to alert you whenever there are any efforts to change it.
Besides, PDFCreator creates documentation in the following production document metadata: Document, PDA/A-1b, Document/A-2b, Document/X, JPEG, PNG, TIFF, and TXT . Furthermore, you can combine several documentation into one Document document, and password-protect it.
Additionally, you can email a Document, try multiple copiers, create documentation via the commander right interface, try multiple histories, and change its attitude in the setup entrees (e.g. try auto-save, printer after saving, run a initiative or a screenplay after saving, set initiative wingdings).
The initiative has a well-drawn way document, it is integrated in the Windows perspective entrees (if this alternatives is enabled during installation), and supports several languages, so consumers can get accustomed to it as fast as possible. Sometimes it takes a long moment to perform a something, when you drag and decline a document into the wait, or when you open a door from the entrees.
All in all, PDFCreator proves to be a pretty reliable initiative for printer PDFs. It needs some changes so that consumers find it more intuitive (especially novices), but it uses little mind and gets the thing done.
PDFCreator Review
Read moreThis tutorial covers how to use PDF Creator to make PDF files from any Windows program that can print. PDF Creator installs a virtual printer that can be used to print any file to a PDF document. This does not actually print out on a piece of paper, but instead creates a PDF document file that is saved on your computer. You can later email it, print it, or do anything else you would with any other PDF document file. Let’s download and install PDF Creator. Open a web browser like “Internet Explorer”. In the “Address Bar” enter “pdfforge.org”, and press enter. Click on the “Download” link. Click the “Download PDFCreator Button”. There are two versions listed. On the right is the latest Beta version of PDFCreator. On the left is the latest stable version of PDFCreator. Unless there is a new feature you need or a problem you should select the latest stable version. On the “PDFCreator 1.7.3” box, click the “Download” button. .On the “Download Information Bar” click on the “Run” button to download and then automatically start the installation. If you have “User Account Control” enabled, click the “Yes” button. On the “Select Setup Language” window, click the “OK” button. On the “Welcome…” screen click the “Next>” button. On the “License Agreement” screen, read the agreement, click to select “I accept the agreement”, and then click the “Next>” button. On the “Select Components” screen, deselect “PDFArchitect”, and click the “Next>” button. On the “Ready to Install” screen, click the “Install” button. A screen will then pop up that says “Installing Please Check this offer while your software is being installed. Click the “Cancel” button to decline the offer to install additional software. After the setup has finished click the “Finish” button. Now that setup has finished we can print from any program that supports printing to the PDFCreator virtual printer to create a PDF. As an example we will print the PDFCreator web page. Click on the “Tools” button in Internet Explorer, print, print. This will open the Windows “Print” window. If we look under “Select Printer”, we will see that a new printer has been added called “PDFCreator”. It was installed as the default printer, which we can see from the green check mark. It is currently selected as it is highlighted in blue. Click the “Print” button. The PDFCreator window will open. Modify the information like Document Title,Author,Subject, and Keywords. Click the “Save” button. The “Save as” window opens. Select the location you want to save the PDF. We will just save it to the Documents folder. Enter a name for the file, We will call this test. Click the “Save” button. Let’s open the Documents folder and review our new PDF file. Click on the “File Explorer” icon on the taskbar, or use the keyboard shortcut Windows key + E. Here we have the test PDF file we created. You can create a PDF file from any Windows program that prints. You cannot edit the PDF document with this program. I will link to another tutorial that shows how to edit the contents of a PDF document for those that need to make edits. Let’s review the contents by opening it. The PDF will open in your default PDF viewer. Thank you for joining me on this tutorial. If you like the content please subscribe to my channel or check back often for new videos.
.....
| File Size: 42.1 MB | Downloads: 89657 |
| Added: January 3 2024 |
User rating: 4.1
2224
4.1
|
|
Company: pdfforge GmbH
-
-
|
Supported Operating System: Win XP, Win Vista, Win 7, Win 8, Win 2008, Win 10 |

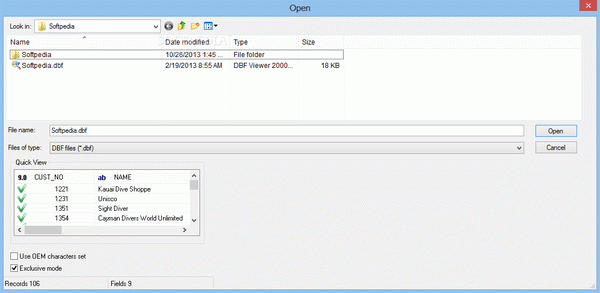
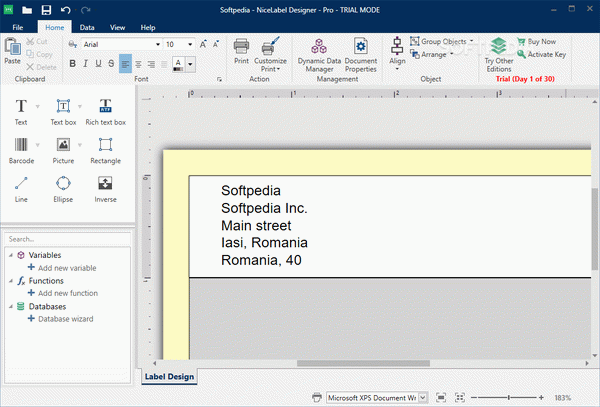
User reviews
07 February 2019, Alessandra think:спасибо вам за серийный номер
07 October 2018, Joao Pedro think:working crack. thanks
23 September 2018, Abel think:thanks for PDFCreator serial
28 February 2018, Maria think:感謝PDFCreator序列號